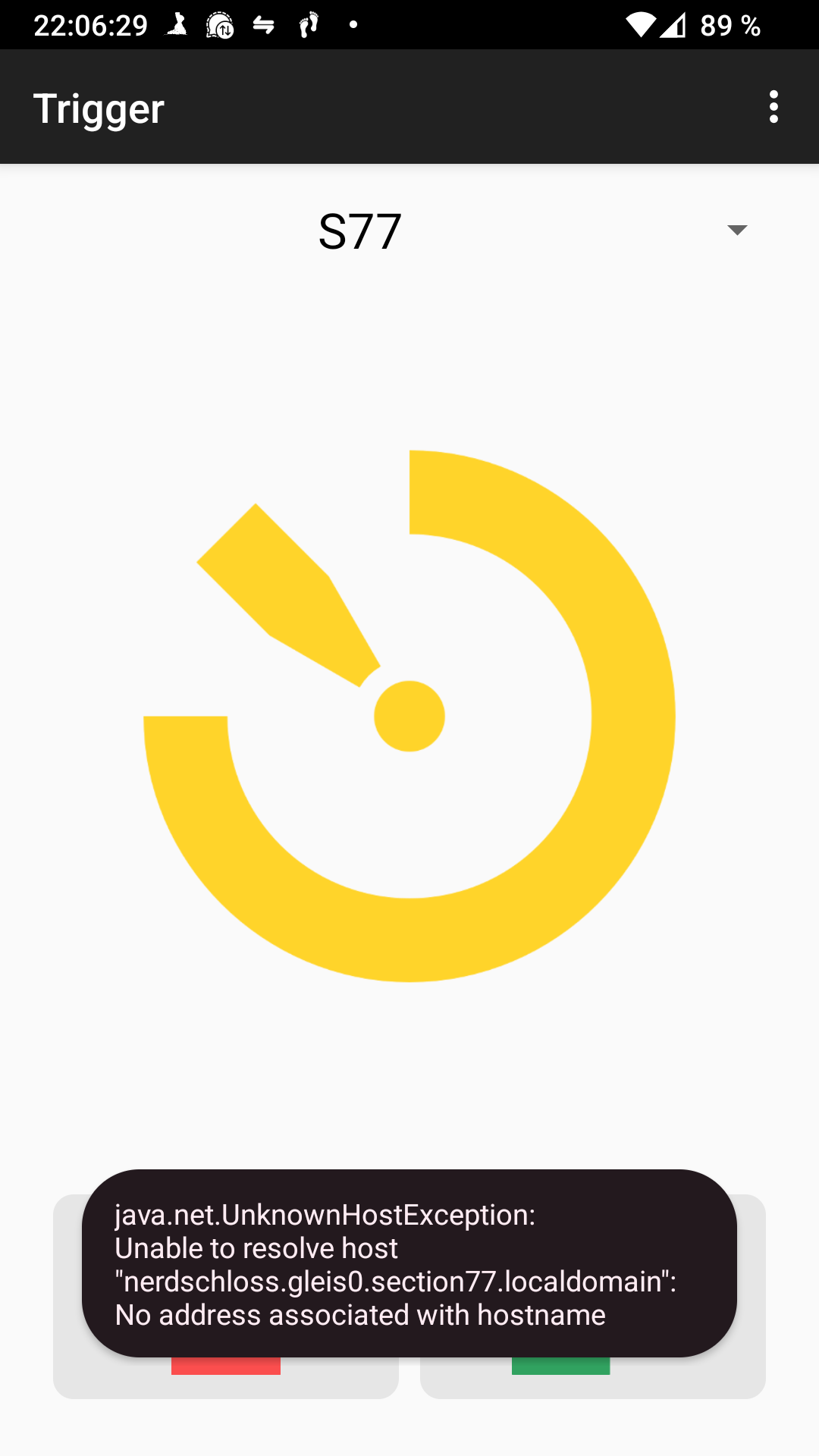¶ Android "Trigger.apk" App: Schritt für Schritt Anleitung zum einrichten für:
LineageOS 20 (Android 13) ohne GApps (Googlefrei)
Vermutlich wird diese Anleitung auch bei allen anderen Android-Versionen so funktionieren.
https://wiki.section77.de/de/projekte/nerdschloss/crt-installieren
¶ Android "Trigger" App:
QR Code
- als quickstart kann man folgenden qr code scannen
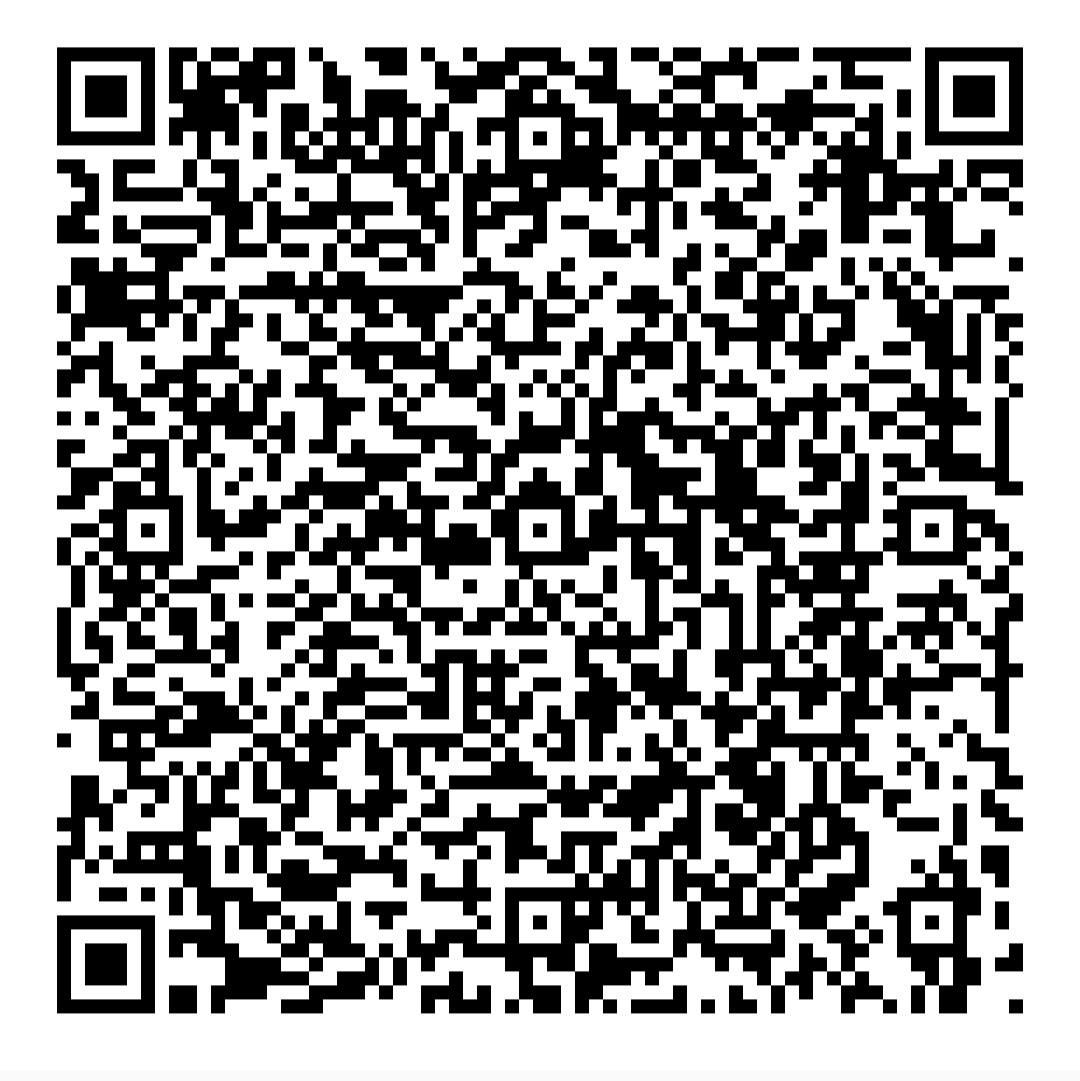
- Anmerkung: Bitte alle Felder nochmals auf die richtigen Eintragungen überprüfen, es kann sein, dass die SSID vom "Gleis 0" fehlt im QR-Code.
- Im f-droid bekommt man eine nette App: "Trigger" Sie ist ein nettes Frontend für solche Art von Schlössern. Sie bietet ein einfachen und schnellen Zugriff auf das Schloss mit simplem Interface:
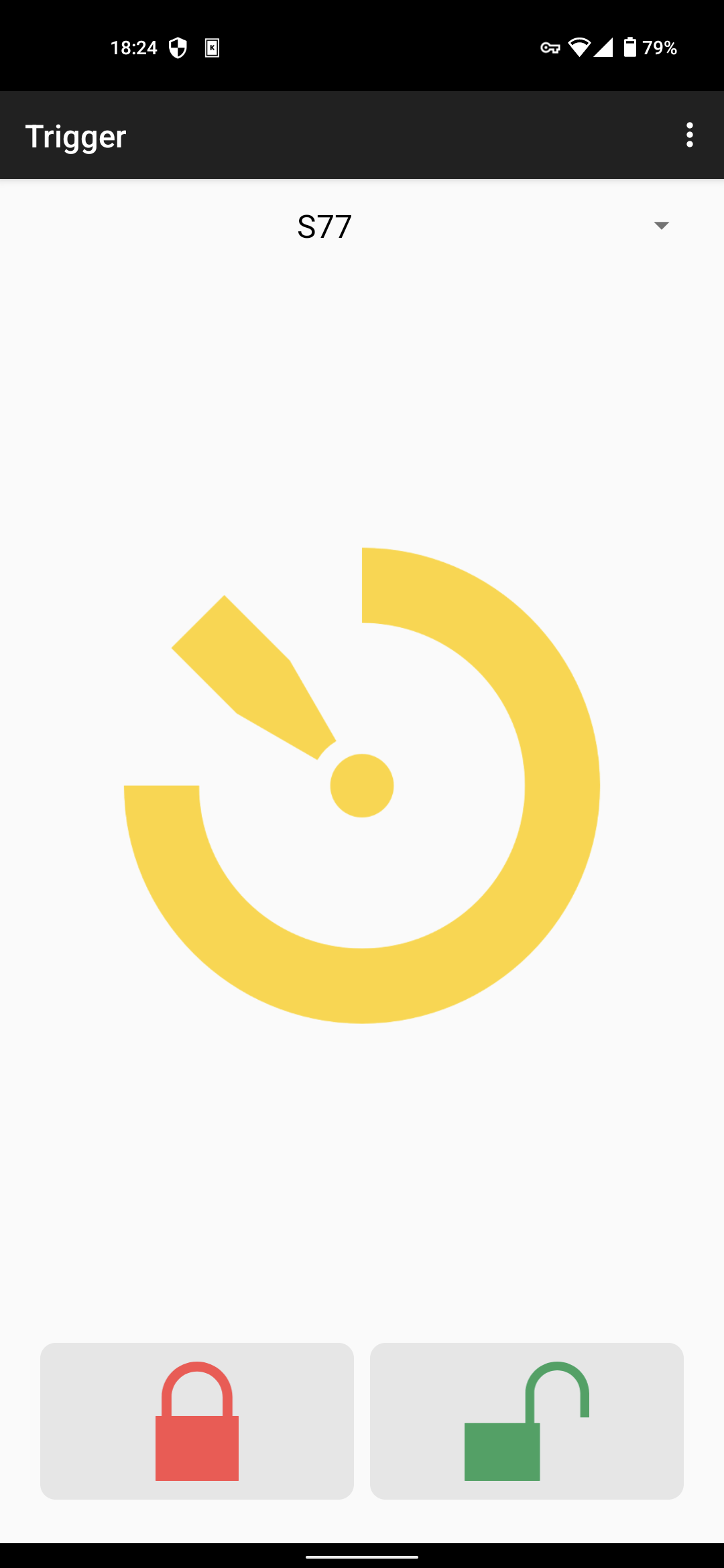
- ACHTUNG die "Trigger"-App unterstützt (noch) kein Import verschlüsselter Keys. Daher kommt es bei einem Import zu einem Lesefehler welchen den Oben erstellten Key nicht nutzbar macht. Es gibt diese Möglichkeiten:
- Key auf dem stdout entschlüsseln:
openssl ec -in Max.Mustermann@t-online.de.key -textund diesen Block vollständig via copypasta in die Triggerapp importieren (z.B. via KDE-Connect Zwischenablage)
- Key auf dem stdout entschlüsseln:
-----BEGIN EC PRIVATE KEY-----
MEINGEHEIMERPRIVATERKEYDENSONSTNIEMANDSEHENSOLLTE
-----END EC PRIVATE KEY-----
- Oder den Key unverschlüsselt abspeichern um ihn dann (via SICHEREM!!! Kanal) dort zu Importiern:
openssl ec -passin pass:GEHEIM11elf! -in Max.Mustermann@t-online.de.key -out Max.Mustermann@t-online.de_decrypted.key
Ihr müsst unbedingt noch folgende Zertifikate auf Eurem Handy speichern, am besten in einem separaten Ordner auf der ersten Ebene: z.B. „Schloss“ oder einen anderem Namen.
¶ Diesen drei Optionen muss ich Zertifikate zuordnen, welche muss ich da hochladen/zuordnen?
Server Certifikate = > s77-nerdschloss-ca.crt < muss vom Server runter geladen werden und im Ordner „Schloss“ abgespeichert werden.
Client Zertifikate = gemäß dieser Anleitung hier alle Zertikate erstellen: https://wiki.section77.de/de/projekte/nerdschloss/zertifikat-erstellen
Die dann erstellten Zertifikate im Ordner „Schloss“ abspeichern.
Client Private Key = *.decrypted.key
Da ja die Trigger App ja noch keine verschlüsselte *.p12 verwenden kann.
Max.Musterman@t-online.de ist ein Pseudo und kann durch Eure persönliche E-mail-Adresse ersetzt werden.
Server Certifikate = > mit „fetch (holen)“ importieren = PKCS12, .p12
Client Zertifikate = > mit „importieren“ holen = Max.Mustermann@t-online.de.crt
Client Private Key = > mit „importieren“ holen = Max.Mustermann@t-online.de.decrypted.key
Welche Rechte müssen für die Trigger-App ausgewählt sein?
Benachrichtigung = nein
Geräte in der Nähe = nein
Kamera = nein
Telefon = nein
Standort = Nein, das habe ich ermittelt, ist somit nicht notwendig.
Hier der neue Screenshot von der Trigger_App_deutsch_V4.0.7_Android-15
-
Dann könnt ihr die Einstellungen wie folgt vornehmen:
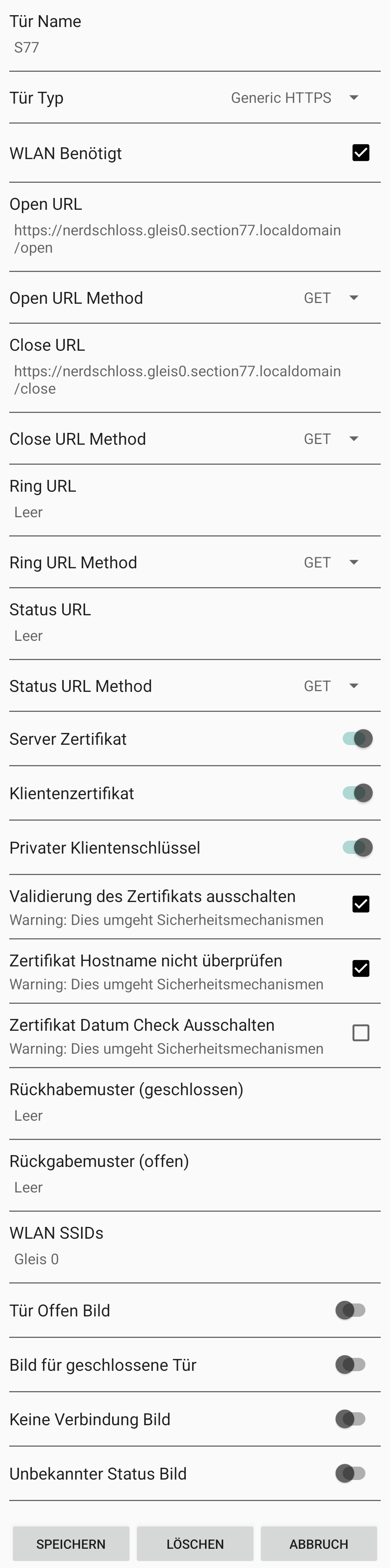
Nach den vorgenommenen Eintragungen den "Speichern" Button nicht vergessen zu drücken.
Folgende Fehlermeldung tauchte bei mir kurz auf:
javax.net.ssl.SSL.HandshakeExeption:Chain validation failed
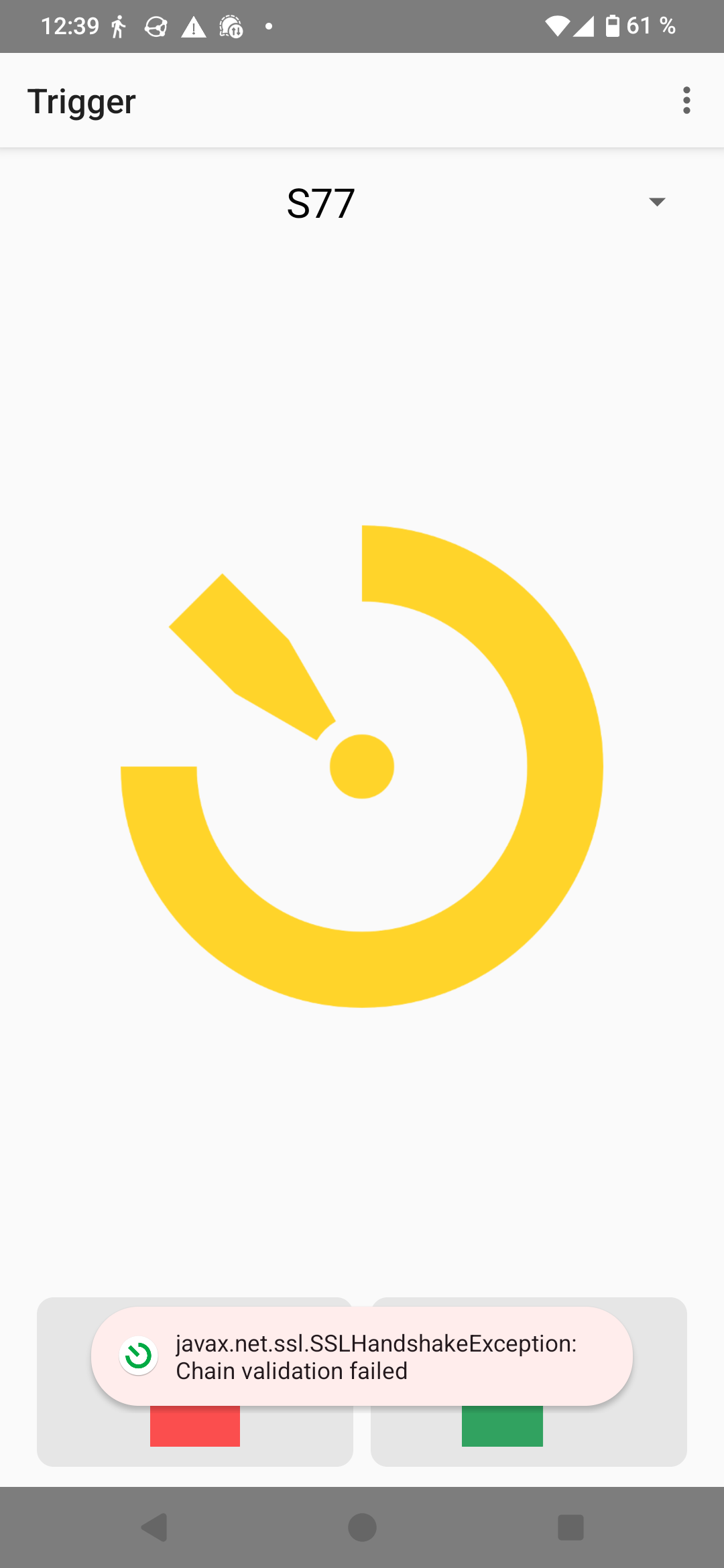
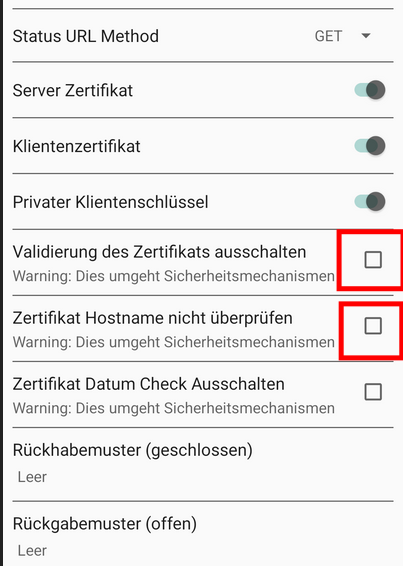
Bitte überprüfen, ob die Haken gesetzt wurden (ich hatte diese komplett übersehen die zu setzen).
Danke an @c0f für den Fehler melden.
Der aktuelle Test zur Funktionsfähigkeit der Einstellungen hat funktioniert, nach dem ich das richtige Zertifikat installiert hatte. Das PKCS12, .p12 ist dafür notwendig gewesen.
Eintrag: 06.05.2025 von @klimapower-ho4
Hier der alte Screenshot von der Trigger_App_Android-13
- Dann könnt ihr die Einstellungen wie folgt vornehmen:
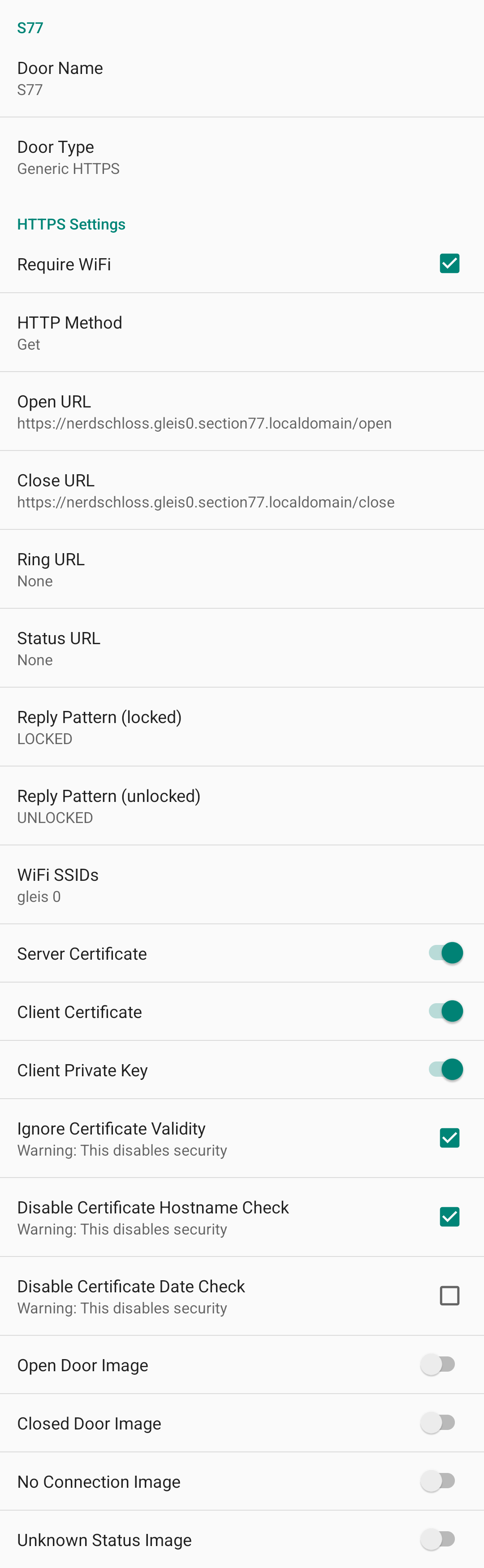
TODO: Im Screenshot ist die WiFi SSID mit "gleis 0" angegeben, allerdings ist die richtige SSID "Gleis 0"
DISCLAIMER:
Insgesamt muss dazu gesagt werden dass ihr euer Handy entsprechend absichern solltet da dieser Key dann leider auch unverschlüsselt in der App verweilt bzw. man ihn dort exportieren kann. Wenn ihr aber ein Screenlock drin habt und das Endgerät NICHT unbeaufsichtigt entsperrt offen liegen lasst ist das in etwa ein äquivaltenes Sicherheitsniveau wie wenn ihr einen (Hardware) Schlüssel habt. Passt also bitte genauso gut darauf auf!
Fehlermeldungen, die auftreten können und was zu beachten ist:
- Fehlermeldung Wrong WiFi
Connected to wrong network (< unknow ssid >) - ignore?
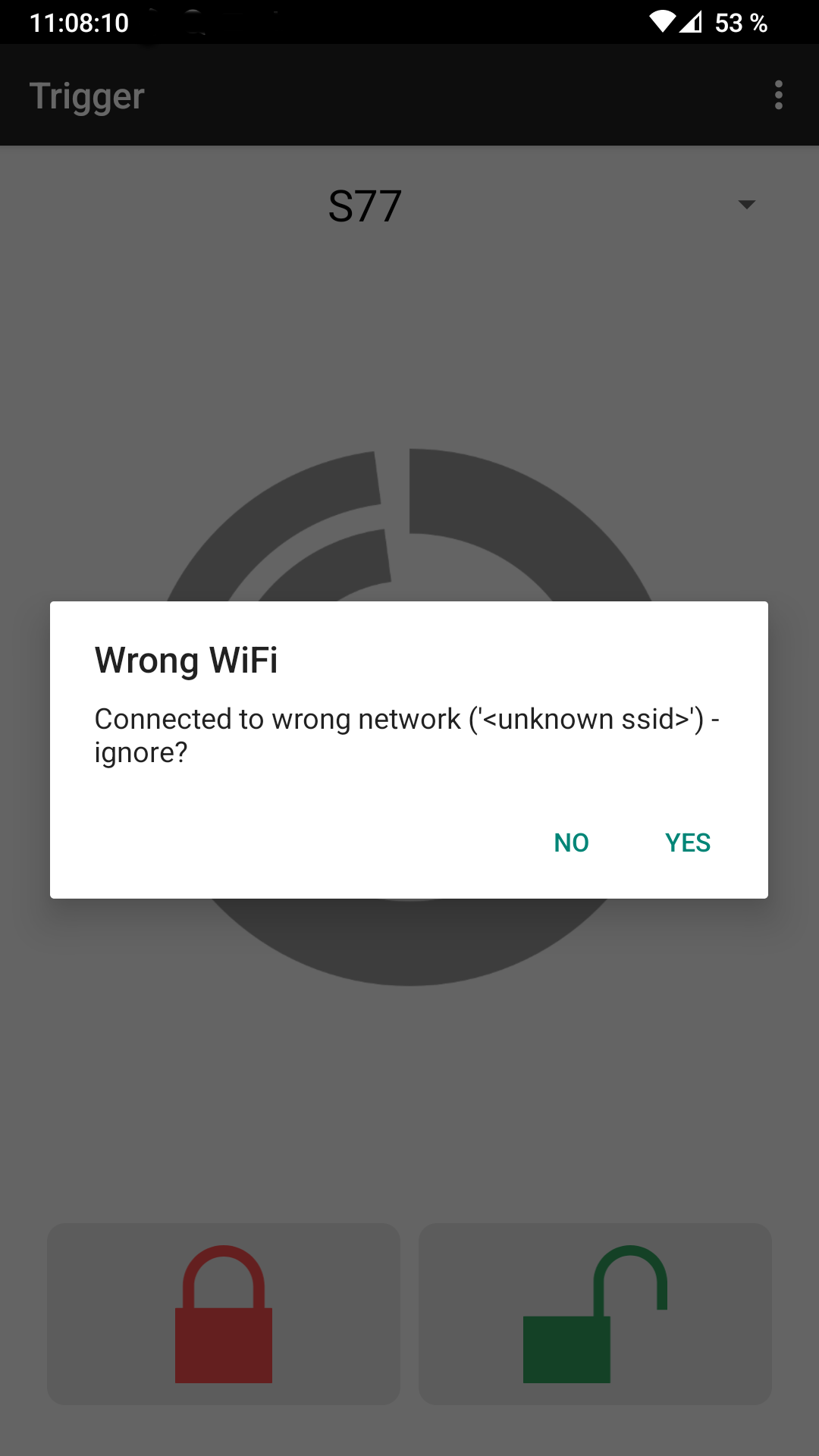
Wenn alles richtig installiert wurde, kann diese Fehlermeldung mit „yes“ bestätigt werden.
Dieser Fehler kann auch auftreten, wenn wie im obigen Screenshot, die SSID vom WIFI mit "gleis 0" mit kleinem G angegeben ist.
- Fehlermeldung
javax.net.ssl.SSLHandshakeException:
java.secururity.certPathValidatorException:
Trust anchor for certification path no found.
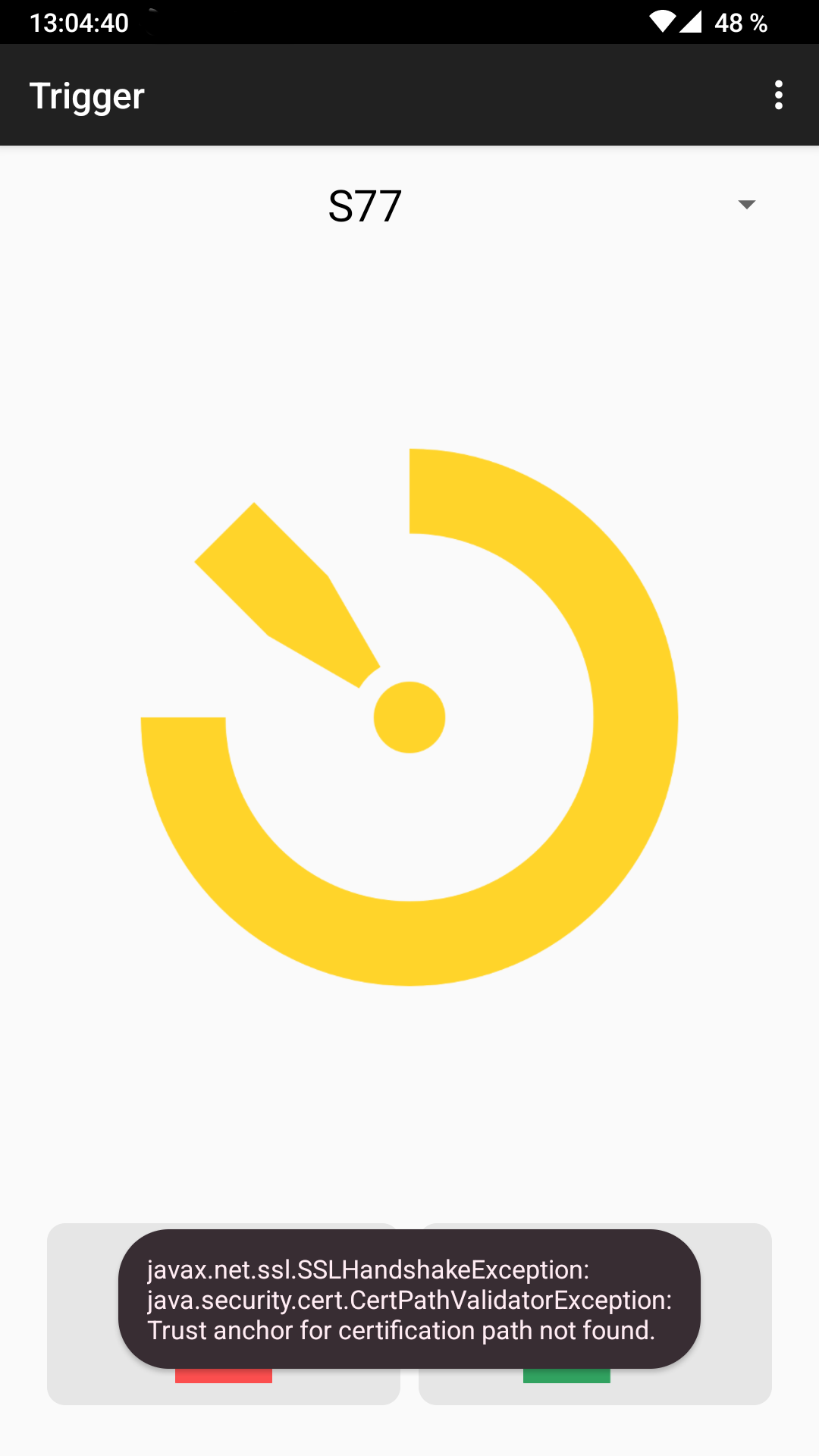
- Bei dieser Fehlermeldung fehlt das > "s77-nerdschloss-ca.crt" und muss noch geladen werden oder in der App mit „fetch“ geholt werden und wird automatisch zugeordnet.
Bzw. muss nach der unten stehenden Anleitung erst noch importiert werden:
¶ Hier die Lösung für Android 15 (LineageOS 22.x)
-
(Für Android 15/LineageOS 22.x) Einstellungen-> Suchen -> Zertifikate von SD-Karte installieren -> Ein Zertifikat von "SD-Karte installieren"-> VPN- & App-Nutzerzertifikat -> Zertifikat von dem Ordner (= PKCS12, .p12) in dem das abgelegt wurde auswählen-> Zertifikat extrahieren, dabei das Passwort eingeben -> danach kommt ein kryptischer Zahlencode, welcher umbenannt werden kann in einen eigenen Namen.
-
(Für Android 13/LineageOS 20.x) Einstellungen-> Netzwerk & Internet-> Internet/WLAN→Netzwerkeinstellungen->"Zertifikate installieren"-> Import -> Passwort eingeben
-
(Für Android 12, ältere Versionen evtl. abweichend) Einstellungen-> Sicherheit-> Verschlüsselung und Anmeldedaten->"Ein Zertifikat installieren"-> Import -> Passwort eingeben
-
(Android 11) Einstellungen-> Sicherheit-> Verschlüsselung und Anmeldedaten->"Ein Zertifikat installieren"-> VPN- & App-Nutzerzertifikat -> Passwort eingeben
-> Jetzt ist das Passwort in eurem Zertifikatsspeicher und kann beim anmelden abgerufen werden
- Fehlermeldung
- Der DNS-Server darf nicht händisch gesetzt werden; nur der DNS-Server, der per DHCP zugewiesen wird, kennt den Namen des Nerdschlosses und seine IP.
Siehe unten.....
Fehlermeldung
java.net.UnknownHostException:
Unable to resolve host
"nerdschloss gleis0.section77.localdomain":
No adress associated with hostname